Simplestar Game
since 17/01/2009
:::::::::::054話 Blender 2.63a の使い方:::::::::::
昔書いた Blender 入門のページが 2.4系と古いので
2012年6月現在の 2.63a の場合について記述します。
【入手場所】
Blender.jp
一般的な使い方
2.63a の起動直後の様子を次に示す。
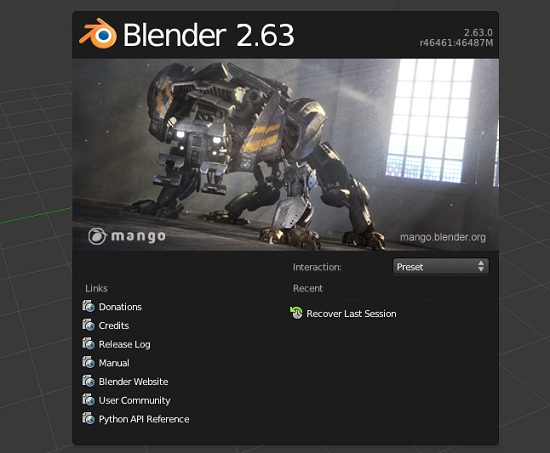
カメラの位置、ライトの位置を確認します。
わかりやすくオブジェクトの全選択をしています。
オブジェクトの全選択は「A」キー
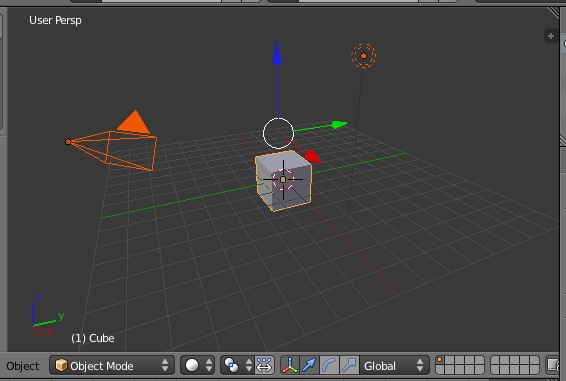
レンダリングは「F12」キー
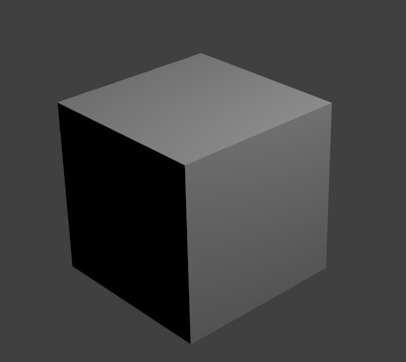
では、もう少し色々な事をしてみましょう。
モデルの作成
オブジェクトを選択する。
オブジェクトを選択するには「右クリック」
オブジェクトを削除する。
オブジェクトを削除するには「Delete」キー
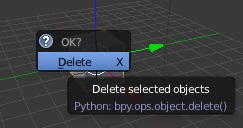
基本オブジェクトを追加する。
基本オブジェクトの追加メニューを出すには「Shift + A」キー
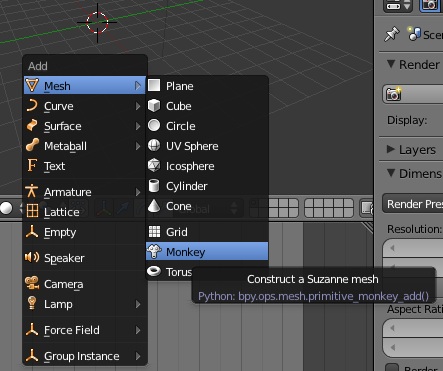
[Mesh]→[Monkey]を選択すれば、3Dカーソル(図の赤白の点線サークル)の位置に Monkey を追加する。
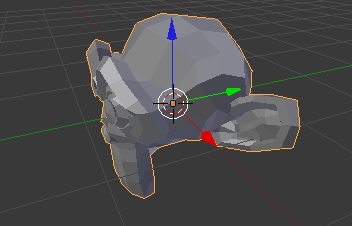
視点を移動する。
視点を移動するには「中クリック + ドラッグ」
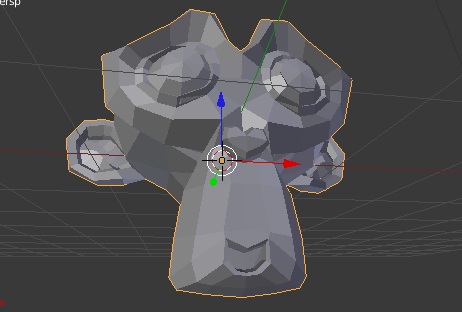
マニピュレータを変更する。
次に示す図の赤枠の部分のボタンをいじる。
(表示/非表示、並行移動、回転、拡大縮小、基準座標系の指定)
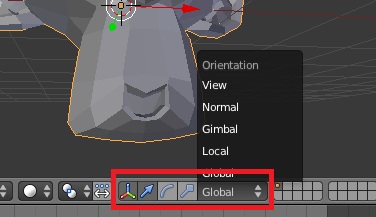
頂点編集をする。
エディットモードにするには「Tab」キー
赤枠で示したところでも変更可
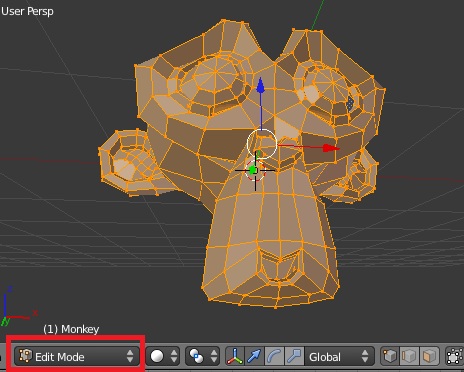
選択解除は「A」キー
選択モードの変更は赤枠で示したボタンで切り替える
選択は「右クリック」
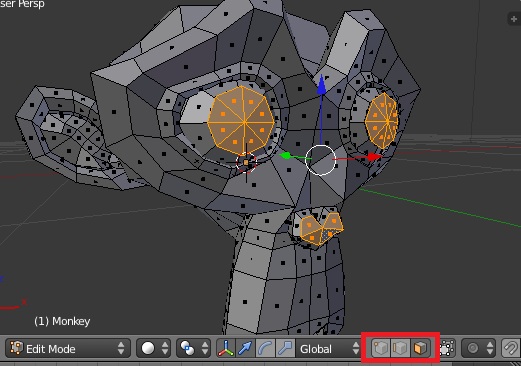
スイープ(突き出し)は「E」キー
決定は「左クリック」キャンセルは「右クリック」
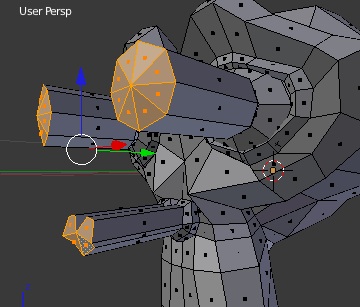
視点のスライドは「Shift + 中クリック + ドラッグ」
視点のズームは「Ctrl + 中クリック + ドラッグ」
レンダリング結果を次に示す。

ここまで説明したことを使って床を設置する。
マニピュレータをいじって、床に置かれているように Monkey を移動、回転する。
レンダリング結果を次に示す。

マテリアルの設定
オブジェクトを選択、下図のマテリアルタブを表示
最初は New ボタンがあるのでそれを押す。
マテリアル名も適当に変更できる。ここでは「Metal」とした。
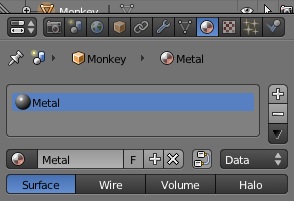
金属なら Mirror をオンにして、赤枠の Reflectivity の値を高く設定する。
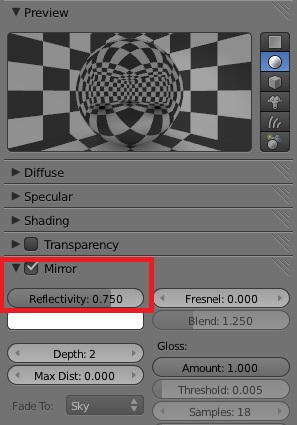
レンダリング結果を次に示す。
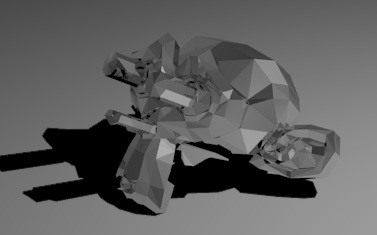
今度は Transparency にチェックを入れて、半透明にする。
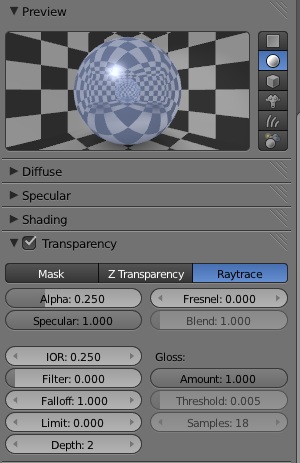
レンダリング結果を次に示す。

すごく初歩的なマテリアル設定です。
この辺は他サイトの例を見ると良いです。
あ…オンラインドキュメントがあることに今気づきました。
もはや私がみなさんに示すことなんてないですね。
困ったときは上記リンクの説明を読んで解決してください。
モデルデータの出力
ゲーム作りに重要なのがこのトピックです。
[File]→[Export]→[COLLADA(.dae)]
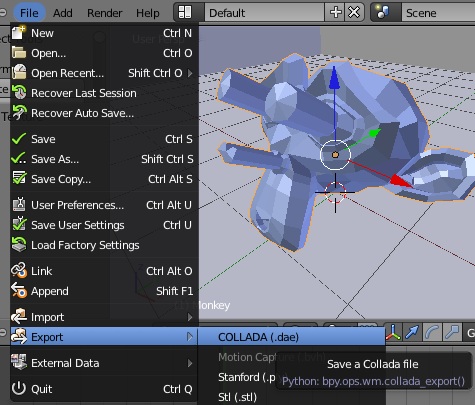
ファイルパスを指定して出力、出力したファイルをテキストエディタで表示した結果を次に示す。
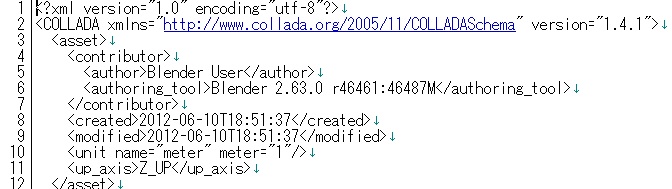
COLLADA の version="1.4.1" です。
このファイルをインポートしてみます。
[File]→[Import]→[COLLADA(.dae)]
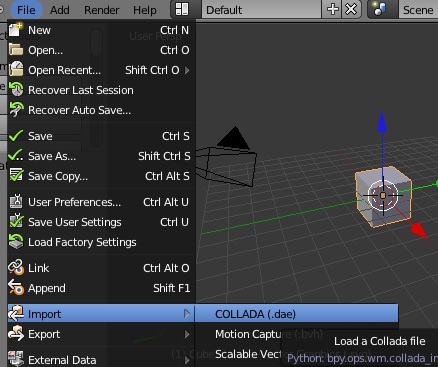
マテリアルで復元できない情報があります。
残念…
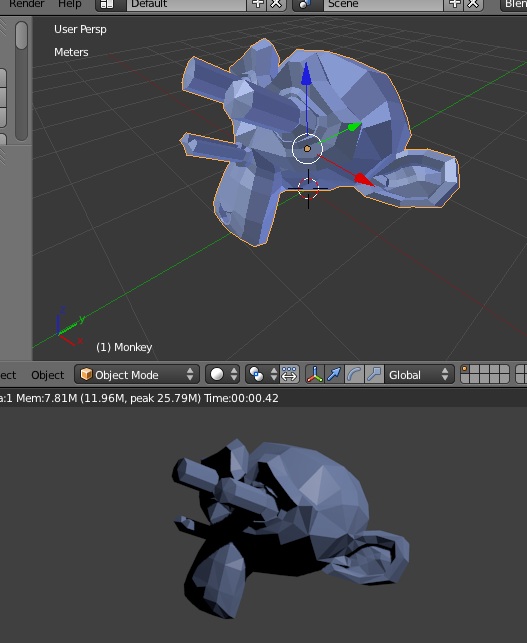
メッシュ、マテリアル色は
しっかり出力されていることを確認できました。
次回は C# から COLLADA ファイルを読み込んで SharpDX でモデル表示を行います。
お楽しみに!
2012/06/10 初記。